Last Updated: 2019.02.14
One way to improve your presentations and keep your audiences captive is to insert a YouTube video into your PowerPoint.
YouTube has easily become the most widely-used and abundant resource for videos on the internet, and given the wealth of videos available on YouTube, you’ll probably find yourself wanting to incorporate a video or two into your presentations at some point.
It’s easy to find a YouTube video for your presentation, but getting that video onto a slide and making sure it plays on presentation day requires a few steps you may not be familiar with. In order to help you take advantage of the video resources available on YouTube, we’ve created this tutorial to give you the steps you’ll need to take to add YouTube videos into your next PowerPoint presentation.
NOTE: the following methods are for PowerPoint 2013 and newer on Windows 10.
How to Use Download Video From Embed Code Step 1 - Adding video to Download Video From Embed Code gallery. Copy and paste a direct link to your YouTube video (or Google Video, Metacafe, Vimeo, MySpace) into the 'Video url' field and press 'Add video' button.This video will be automatically added to your website gallery. This article shows you several ways to download embedded video. Online Video on Mac 11. Download Videos to Phone. Path is also displayed in the code.
If you are running PowerPoint 2010, skip down to the section below on instructions for offline playback. If you’re running PowerPoint on OSX, see the section below for Mac users.
How to embed a YouTube video in PowerPoint using the “Search YouTube” feature
Adding YouTube videos into a PowerPoint presentation has become so common that Microsoft has now included a “Search YouTube” feature with PowerPoint that makes locating and embedding a video into your presentation really simple. Here are the steps you’ll need to take to add a YouTube video to your presentation using this search function:
- Select the slide you want to add your YouTube video to, then click on the Insert tab in the top ribbon.
- On the far right of the Insert menu, you’ll see a Video option. Click the Video icon and select Online Video… from the drop-down menu.
- A dialog box will pop up, and you’ll see a Search YouTube box. Type in the name of the video you want to search for and hit Enter.
- A list of videos related to your search will appear. Scroll through until you find the video you’re looking for, select it, and then click the Insert button at the bottom.
- PowerPoint will add the video to your slide, and you can move and resize the video however you’d like and add your desired transition and animation effects.
- If you want to preview the video, right click on it and select Preview from the menu. The video thumbnail will appear, and you can click the play arrow to see how it looks.
NOTE: If your video doesn’t insert correctly after following these steps, double-check that you have installed the required Office updates.
Things can be categorized by inserting or linking links. You can mention it for each topic, assign its properties, and associate it with spreadsheet data.MindManager 2020 for Mac Free Download allows you to assign priority or progress icons to each topic and highlight them with color flags, emotions, and also other markers. You can enjoy it.Designed to improve workflow and streamline the business process, Mindjet MindManager 2020 for Mac free download can showcase mental movement ideas and strategic plans in the image of a specialist, professional mind map.The mind map can include many topics and sub-topics, hyperlinks, notes, photos, tags, tags and even attachments. In addition, the Auto-Calc feature allows you to collect costs, what-if-compare scenarios, and more.Additionally, you can integrate map sections or complete maps, import Outlook and SharePoint items into your project, or attach them to a map database (Access, Excel, and SQL Server supported). Mindjet mindmanager 9 mac download.
You can find more information about required updates and versions here.
Pros
- Quick and easy to do.
Cons
- Not an option with older version of Microsoft PowerPoint.
- Requires a reliable internet connection.
For the next two steps, you will need to find your video on YouTube first before adding it to your presentation.
How to insert a YouTube video into PowerPoint using an embed code
The first option is to insert a YouTube video using an embed code. This method allows you to adjust the video’s attributes using YouTube’s embed options. Here are the steps for using a YouTube embed code to insert a video into your PowerPoint presentation:
- After you’ve found your video on YouTube, click Share under the video, and then click Embed from the list of sharing options.
- A new window will open with an embed code and several embed options. You can change when the video starts playing, choose to show or hide the player controls, and enable or disable privacy-enhanced mode. Once you’ve chosen your options, select and copy the entire embed code at the top.
- In PowerPoint, select your slide and click on the Insert tab at the top.
- On the far right of the Insert menu, you’ll see a Video option. Click the Video icon and select Online Video… from the drop-down menu.
- A dialog box will pop up, and you’ll see a Paste embed code here box. Paste your code in the box and press Enter.
- You can use the controls to move and resize the video however you’d like and add your desired transition and animation effects.
- If you want to preview the video, right click on it and select Preview from the menu. The video thumbnail will appear, and you can click the play arrow to see how it looks.
Pros
- More control over the playback of your video.
Cons
- A slower process than inserting with the URL.
- Requires a reliable internet connection.
How to link to an online YouTube video in PowerPoint
This method is a bit more involved than the methods described above, but if you’d prefer to link to your video and have it play on YouTube instead of in PowerPoint, here are the steps you’ll need to take:
- The first step is to insert a picture into your presentation that you can link to the address for your YouTube video. You can select a picture you already have, or you can take a screenshot of your video and use it as a preview of the video’s content.
- If you already have a picture: Insert the picture onto your slide by selecting your slide, clicking the Insert tab at the top, clicking the Pictures option, and selecting your picture. You can skip to step 5.
- If you want to use a screenshot: First find your video on YouTube, then select a frame you want to use as your preview image (we recommend making the video full screen for this step) and press the PrtScrn button on your keyboard (Ctrl + Shift + 4 on Mac). You now have a copied image of your screen that you can paste directly into your presentation. (You can also paste it into a photo-editing program like Microsoft Paint or Adobe Photoshop if you want to edit your screenshot before inserting it into your presentation.)
- In PowerPoint, right-click and Paste the image onto your slide. You can adjust and resize your image if you need to.
- Now, right-click on the image you pasted (or inserted), click on the arrow next to the Link option, and select Insert Link from the side menu.
- Go back to your video on YouTube and copy the video’s URL.
- In PowerPoint, paste your video’s URL into the Address box at the bottom of the Insert Hyperlink window and click OK.
- Your image is now linked to your video on YouTube. When you get to the slide with your video, your browser will open YouTube.com and play the video from there.
Pros
- You can control which image displays as your video preview.
Cons
- Leaving PowerPoint to go to YouTube could interrupt the flow of your presentation.
- Requires a reliable internet connection.
How to add a YouTube video to PowerPoint presentation on a Mac
PowerPoint for Mac doesn’t include the “Search YouTube” or embed code options, so you’ll need to take the following steps to insert a YouTube into PowerPoint on OSX:
- Copy the URL of the video you would like to insert into your PowerPoint.
- Select the slide you want to add your YouTube video to and click on the Insert tab from the top ribbon.
- On the far right of the Insert options, you’ll see a Video icon with a drop-down arrow. Click the icon and select Online Movie… from the list of options that appear.
- Paste the URL into the box that pops up and click Insert.
- PowerPoint will insert the video into the selected slide. From here you can move and resize the video however you’d like and add your desired transition and animation effects.
- If you want to preview the video, you can click the play arrow in the video and see how it looks.
Pros
- Having only one method makes it a simple process.
Cons
- This method doesn’t let you configure the playback for your video.
How to insert a YouTube video into PowerPoint for offline playback
The methods above all require a reliable internet connection for playback during your presentation. If you want to know how to embed a YouTube video into PowerPoint for offline playback, here are the steps you’ll need to take:
- First you’ll need to download the video onto your computer using a website like www.youtubnow.com.
- To embed the video into your PowerPoint presentation, simply select the slide you want your video to play on and click the Insert tab at the top.
- Click the Video icon at the far right and select Video on my PC… (or Movie from File… on Mac).
- Locate and select your video, click the Insert button, and then make any necessary adjustment to the video’s size, position, or transitions.
Pros
- No internet connection required.
Cons
- Downloading your video requires extra steps.
- No options for configuring playback.
Once you have embedded your YouTube video into your PowerPoint presentation, make sure you run the presentation to ensure your video looks and plays how you want it to (F5 on Windows or Shift + Command + Return on Mac). You’ll want to do this well in advance of presentation day so you aren’t caught off-guard with playback errors.
FAQ
How do I get a video to play automatically in PowerPoint?
You can control how your video plays in PowerPoint by selecting your video and using the options under the Playback tab that appears in the top ribbon under Video Controls. To make your video play automatically:
- Click on the drop-down menu next to Start.
- Select Automatically.
Now your video will begin playing as soon as the slide you’ve embedded it on appears.
How do I make a video loop in PowerPoint?
If you want your video to continue repeating, you can turn on the “loop” feature. After you’ve inserted a YouTube video into your PowerPoint presentation:
- Select the video and click on the Playback tab that appears at the top under Video Controls.
- In the Video Options group you’ll see a Loop until Stopped option. Click the white box to turn on the looping feature.
With this feature turned on, your video will continue playing until you advance to the next slide.
Conclusion
Whether you’re trying to entertain or educate, adding a YouTube video to your PowerPoint is sure to help your audience stay attentive and engaged. Now that you know how to insert a YouTube video into PowerPoint, we hope you’ll take advantage of the many resources YouTube offers and find the perfect video to make your next Microsoft PowerPoint presentation as creative and compelling as possible!
Make sure your simulator is using a 64-bit device(iPhone 5s or later) by checking the settings inthe simulator’s Hardware Device menu. Android build tools mac download.
What do you think of our tutorial? Did we miss any steps or methods for adding a YouTube video to your next PowerPoint? Let us know what you think in the comments section below!
Keynote, developed by Apple Inc as a part of the iWork family, is a software application used in making presentations. The latest Keynote 6.0 has made a reimagined leap forward in which the developer added some new features, a new user interface, vastly improved file compatibility with iOS platforms and Microsoft PowerPoint, new themes, effects and animation, and great export options.
However, although Keynote has a lot of new changes, it is still a hard time for users to embed YouTube video to Keynote when they want readers to understand what the presentation is expressing without making further explanation because Keynote now does not accept embedded videos within a presentation. Thus for the purpose of figuring out the solution, below is a complete set of solutions which can help you when it comes to inserting YouTube videos to Keynote.
Step One: Download YouTube videos on Mac
Before you embed YouTube in Keynote, the first thing that you need to know or do is to download YouTube videos on your Mac PC without any hassle and without a single cent to spend. Continue reading to see how it is done.
1
Method 1: Use an online, free Video Downloader
Downloading a YouTube video will be as easy as 1,2,3 by using the Video Grabber tool, an online application which allows users to download any video from different sites for free. In addition, this tool is safe, fast and very reliable. You don’t actually need to install any application on your computer. All you need is a good internet connection. To get a video, just simply copy the URL of the video which later will be used to add YouTube videos to Keynote and paste it in the URL box found on the videograbber.net page. Next is to click the “Download” button to start the downloading of the video.
Tips: Aside from its downloading function, this tool can also help users in searching videos directly by clicking on the “Search Video” tab. You can also convert videos to Keynote friendly format. Additionally, you can make use of its screen recording function to just record the YouTube video if you would not like to download the whole video.
☆
Method 2: Use A Free Desktop Downloader for Mac
You can also utilize Video Grabber Pro for Mac to download the YouTube video before you insert YouTube videos to Keynote. This is a free desktop tool which allows users to download videos from a wide range of streaming video sites. To download a YouTube video using this tool, check out the steps below.
1
Download and install the program on your Mac
You can directly hit the download button to install the program or access the program page to know more about its features and functions before you install it.
2
Copy and paste the YouTube URL
Launch the application and open the YouTube video that you want to download in your browser. Copy the video’s URL and click “Paste URL” found on the left part of the program.
3 Remote desktop protocol download mac.
Start to download the YouTube video
A new window then will pop up asking for the video format. Choose the video format that you want to use and then click “OK” to start downloading.
Embed Video Code Html
Tips: This thing features an auto video-detector. It can capture the video which is playing right now. Besides the downloading function, if you have videos which you pre-downloaded from YouTube onto your local disk but the format is not compatible with Keynote, you can use it to convert any video in any format.
Step Two: Embed YouTube Video in Keynote
Embed Video Code
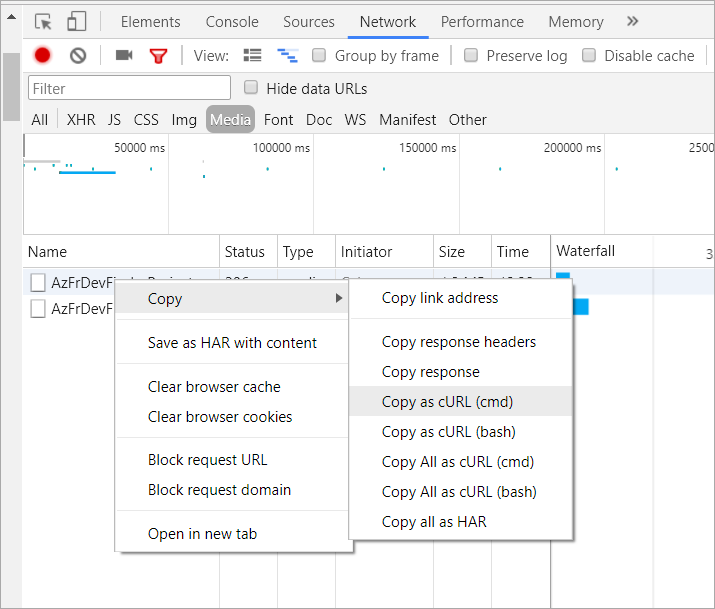
After the downloading and conversion, the YouTube video can be workable with Keynote now. Continue proceeding with the following steps to finish the rest.
- Open Keynote.
- Click the “Insert” tab and select “Choose” and then choose the video file that you want to add.
- Click the “Insert” button and the video will then appear on Keynote.
Conclusion
That is the whole solution to embed YouTube in Keynote. Both tools are great, safe and easy to use. However, the desktop version is more advanced as compared with the online one. The online one cannot detect any video automatically and it cannot download multiple videos which the desktop tool can do. For a more detailed comparison between the two tools, refer to the table below.
| Methods | The Online One | The Desktop One |
|---|---|---|
| Pros | Quite easy to use, no installation, converter function, screen recording function | unable to download multiple videos at a time, easily influenced by the internet connection |
| Cons | Easy to use, download multiple videos instantaneously at a time, converter function, video detector | Need installation |